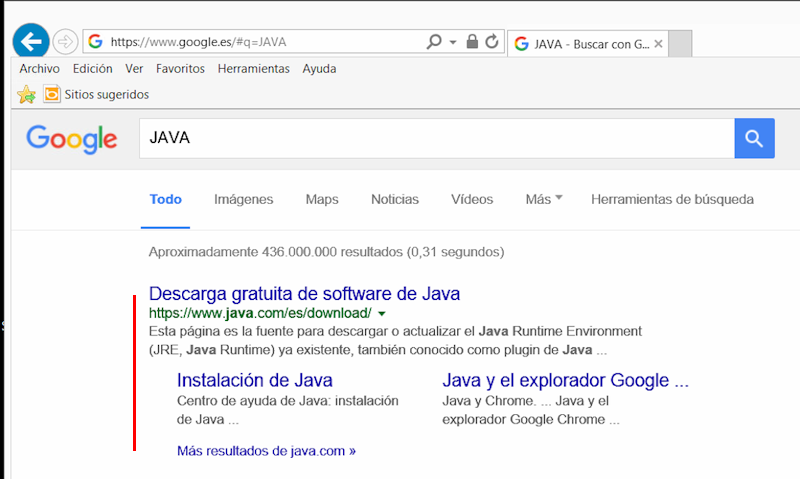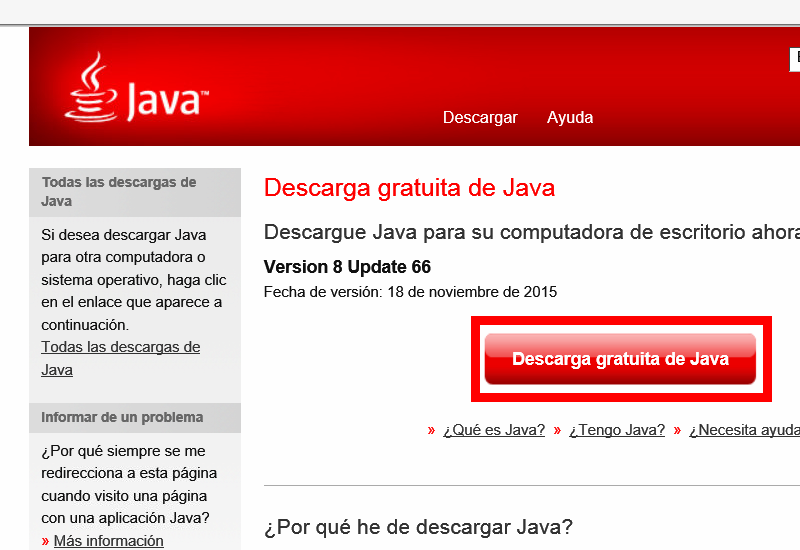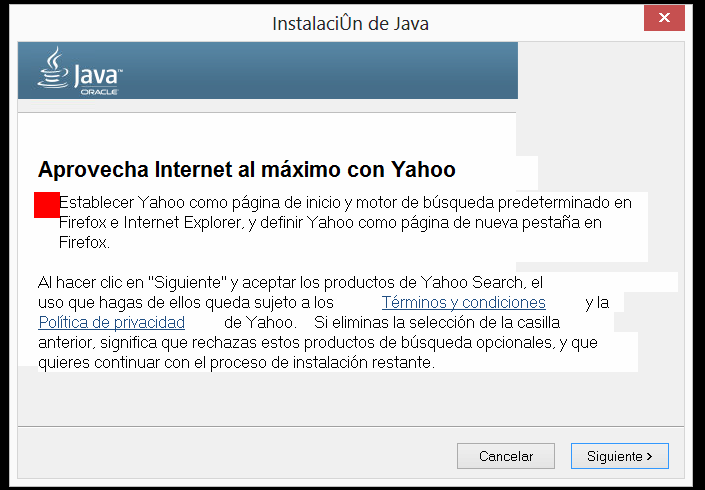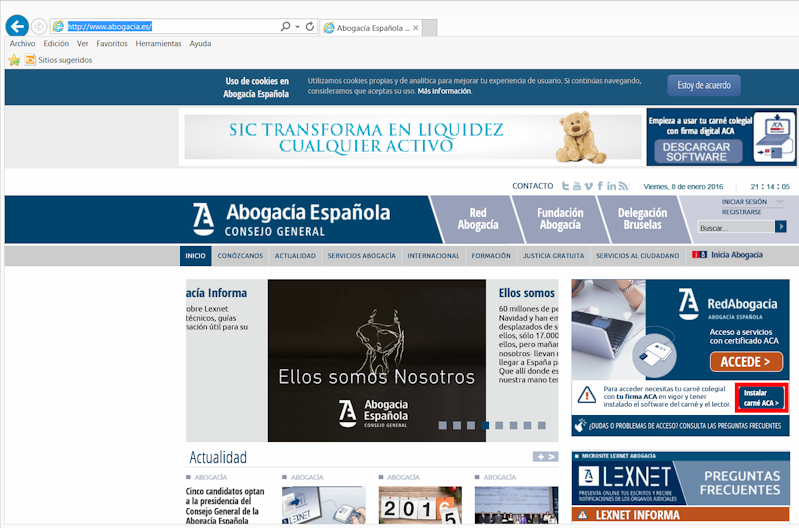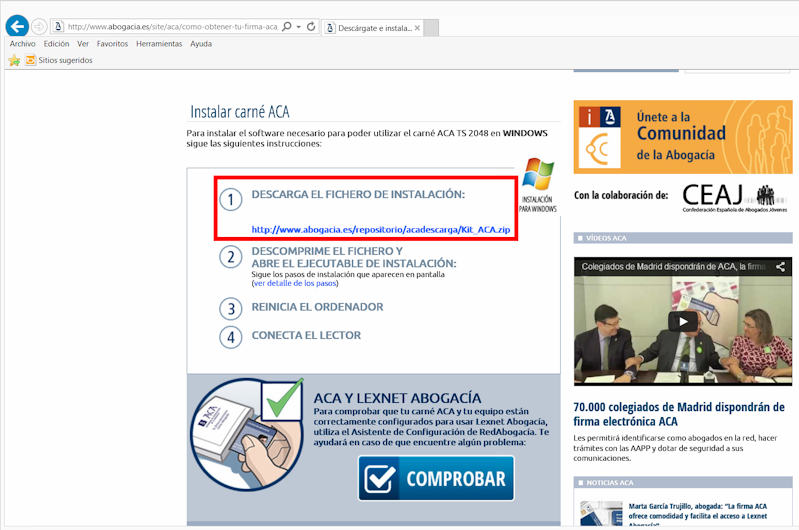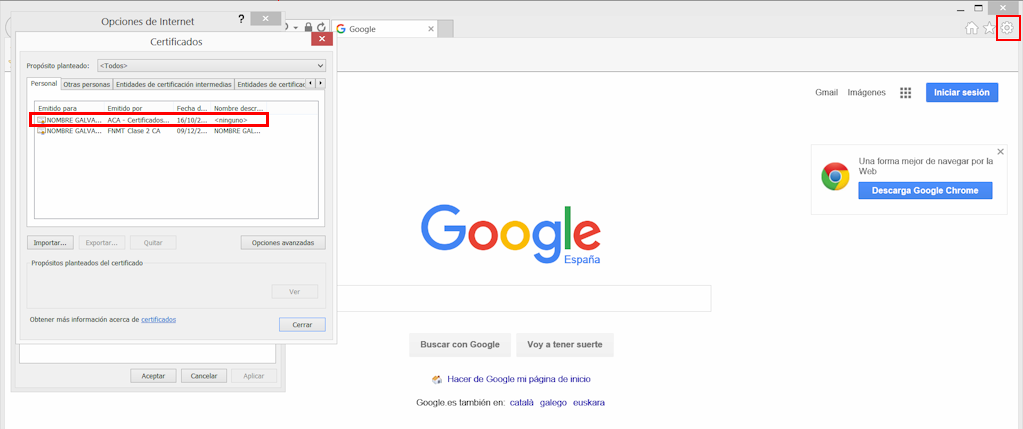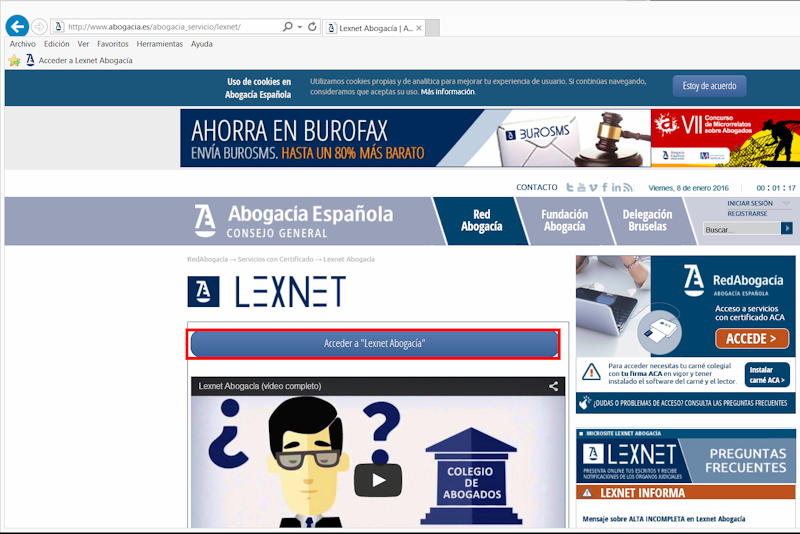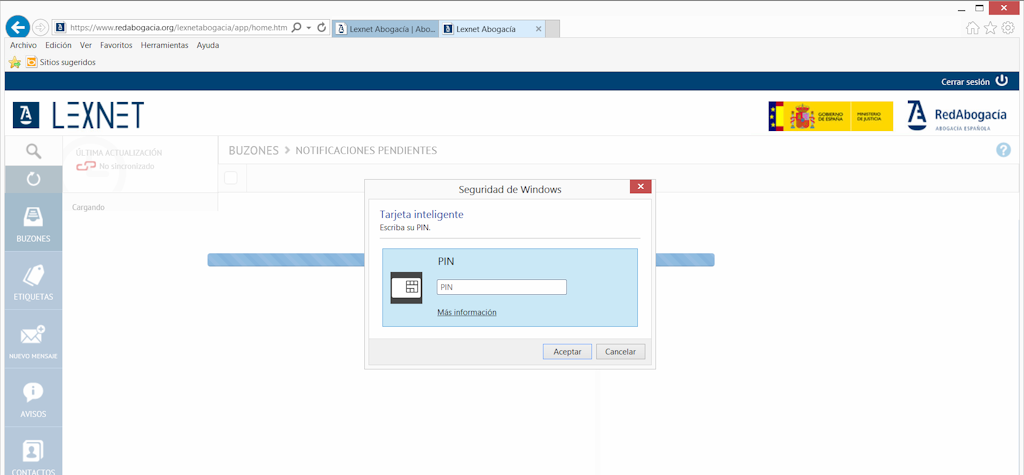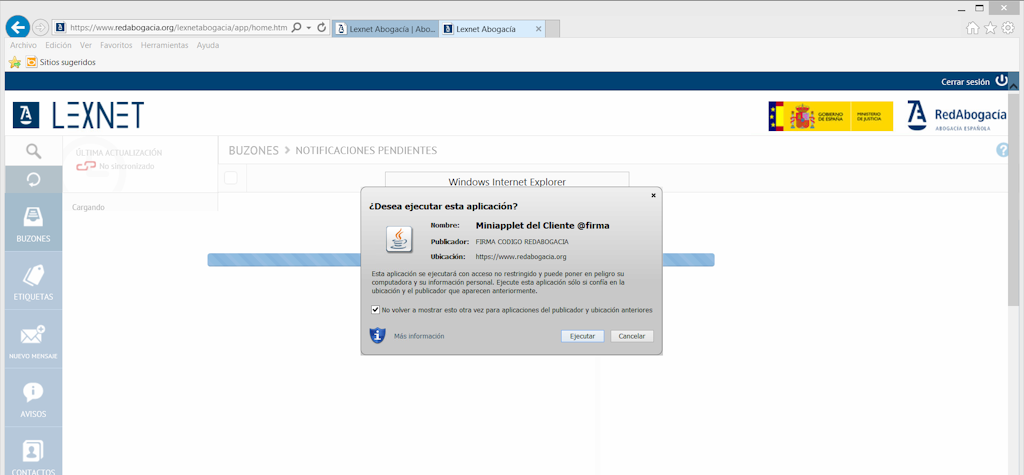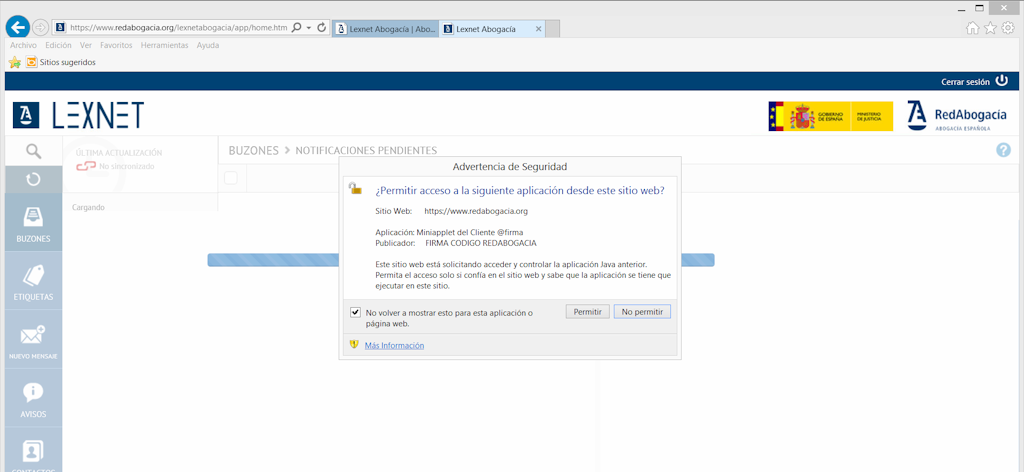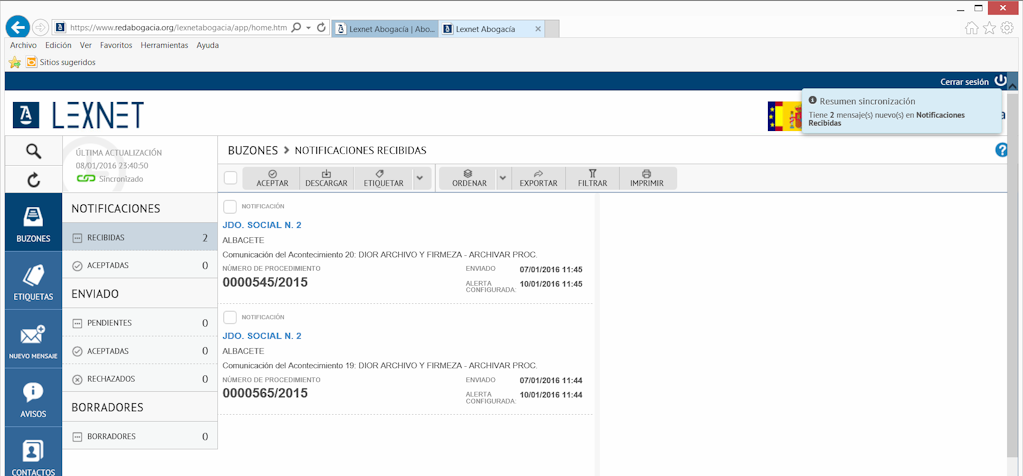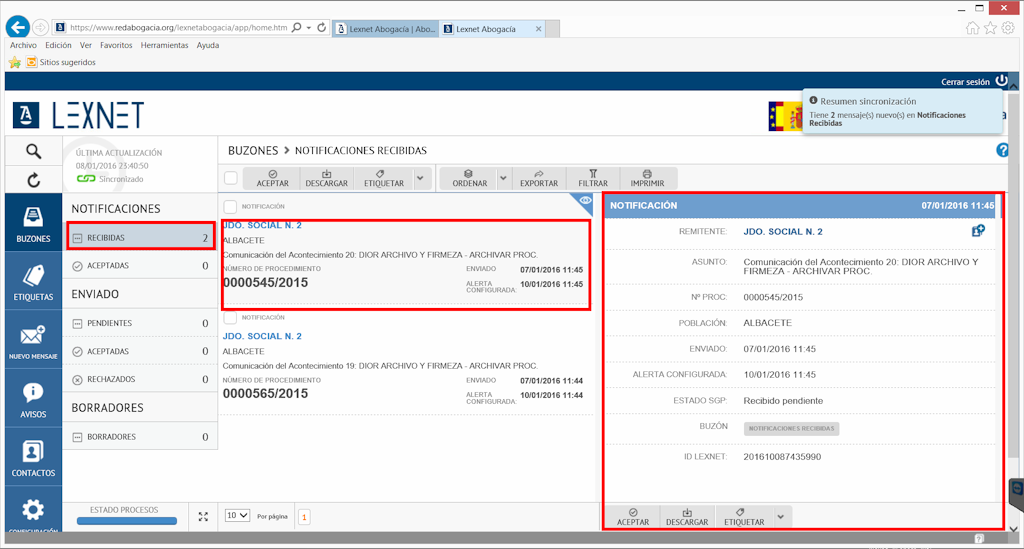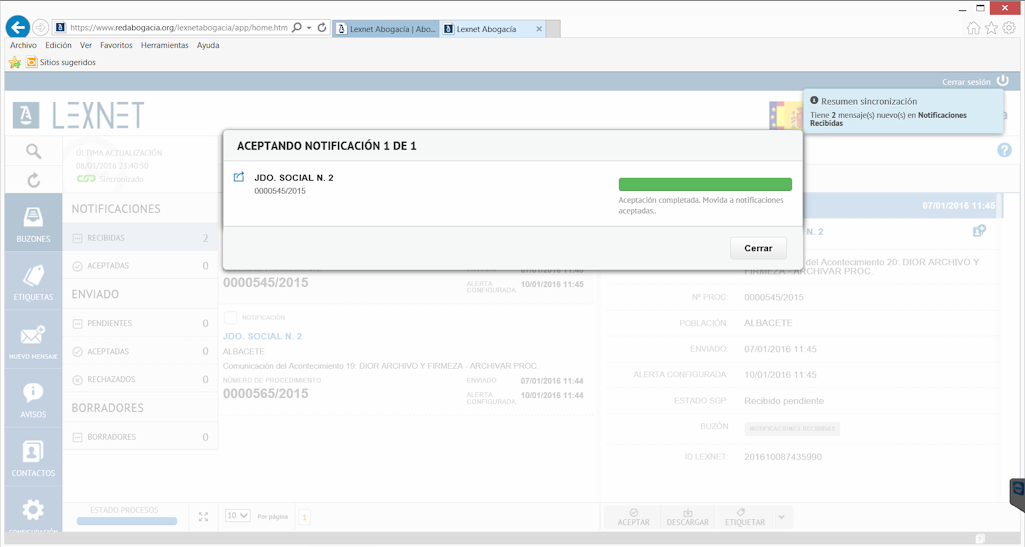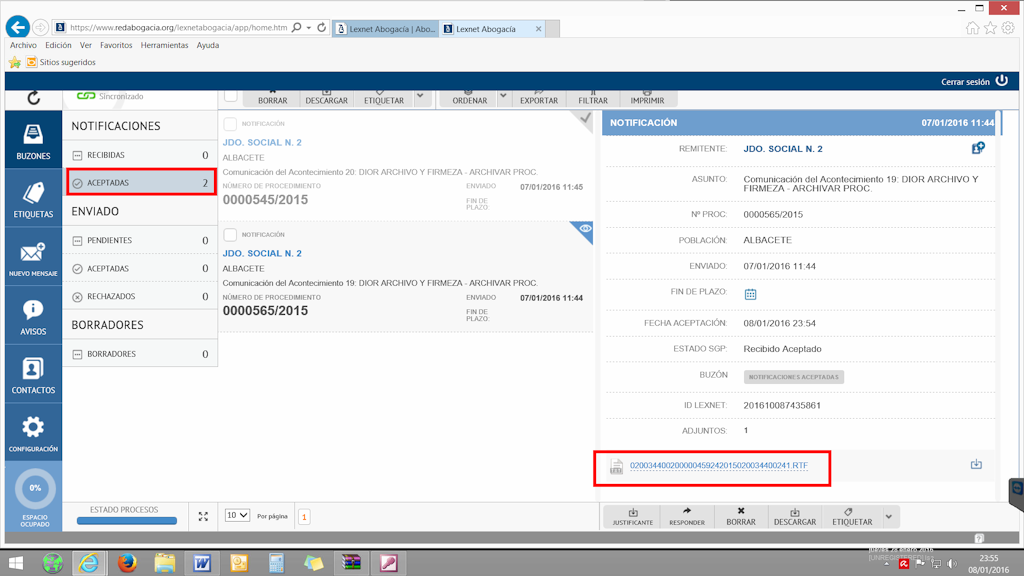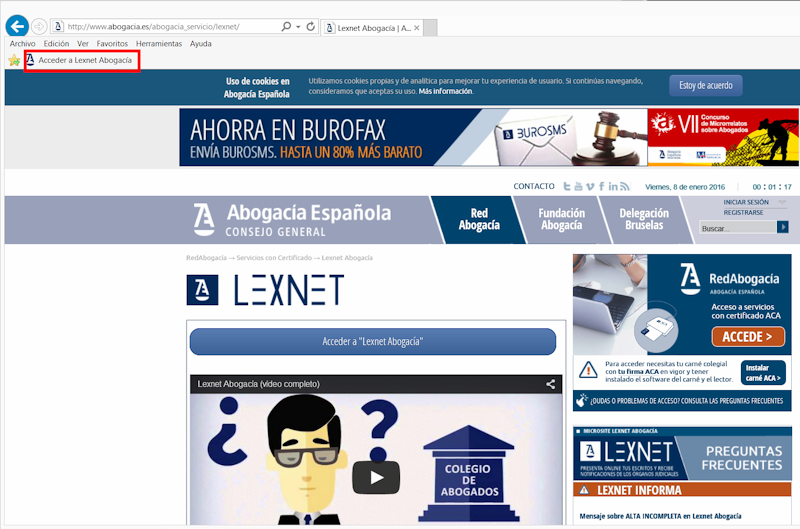Desde el pasado 1 de enero ya tenemos a nuestra disposición el acceso a LexNet, el sistema de recepción y envío de notificaciones y escritos del Consejo General de la Abogacía.
A partir de esa fecha ya es de obligada utilización para todos aquellos asuntos en los que no intervenga procurador. Y digo obligado porque como a continuación veremos, queramos o no, los juzgados han empezado ya a notificarnos a través de este sistema.
Para acceder a Lexnet Abogacía necesitamos los siguientes ingredientes en nuestro equipo informático:
– Lector de tarjetas (tipo DNIe)
– Carnet colegial actualizado
– Tener instalado el software correspondiente
Lógicamente damos por hecho que tenemos conexión a internet.
- INSTALACIÓN:
Decir que yo ya tenía todo el sistema instalado con la antigua versión del carnet colegial, que también funcionaba con el nuevo, actualizando los correspondientes certificados.
Lo que he hecho, para ver como funciona todo desde cero, es desinstalar todo lo que tenía y reinstalar desde el principio.
Parto de una configuración lo más estándar posible, Windows 8 y el acceso a la web lo hago a través de Internet Explorer, para evitar problemas de compatibilidad. Debe funcionar exactamente igual conWindows 7 y Windows 10.
La instalación del lector de tarjetas no tiene más misterio. Se pincha en un puerto USB del ordenador y en un equipo con Windows 7 en adelante debe ser detectado sin problemas.
Lo más “complicado” (lo pongo entre comillas porque creo que actualmente ya no lo es, al haberse simplificado enormemente el proceso) es instalar el software.
En primer lugar debemos tener en nuestro equipo instalada la última versión de Java, que es el lenguaje de programación (en mi opinión, lento y obsoleto) que utiliza Lexnet para comunicarse con nuestro ordenador.
Para ello tecleamos “java” en nuestro ordenador y vemos en los resultados la página web de descargas de java (en cada imagen señalaré en rojo la parte a la que hago referencia):
Entramos en la página de descarga de java y pinchamos en la descarga gratuita:
Una vez descargado lo ejecutamos y empieza la instalación (podemos optar por descargarlo o abrir directamente, con lo que empezará la instalación tras la descarga).
Durante la instalación vemos que nos dice si queremos instalar Yahoo. Yo lo desmarco y así me evito instalar cosas que no me interesan en el ordenador:
Una vez ha terminado de instalar se nos abre una ventana del navegador para comprobar que tenemos la última versión de Java instalada.
Ya tenemos Java instalado y ahora vamos a instalar el software para que nuestro carnet se comunique con el sistema.
Como decía al principio, se ha simplificado mucho el proceso. Anteriormente había que instalar los certificados a mano (ahora también se puede hacer así), pero ahora abogacía.es pone a nuestra disposición un paquete que lo instala todo de una vez.
Accedemos a la página web de abogacía (www.abogacia.es):
Vemos a la derecha un cuadradito en el que pone “instalar carné ACA”. Pinchamos ahí:
Una vez dentro de ese enlace bajamos y vemos el apartado “Instalar carné ACA” y en el punto 1) un enlace para descargar el kit ACA:
Pinchamos y descargamos el Kit.
Se trata de un archivo comprimido en zip que una vez descargado abrimos y ejecutamos el instalador, que tiene esta apariencia:
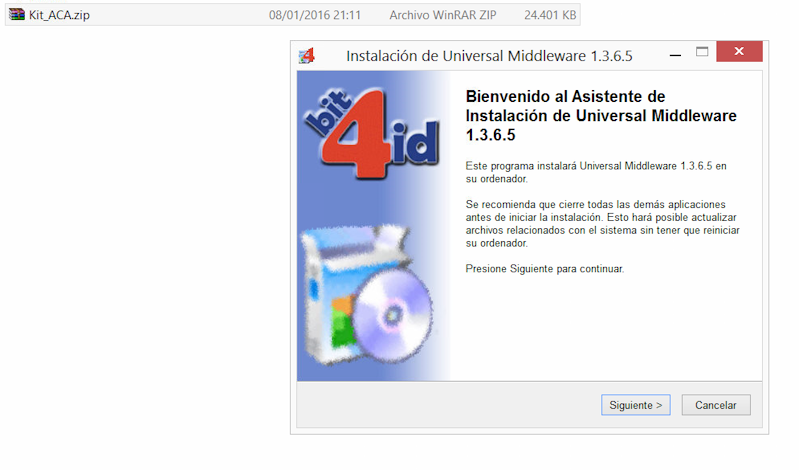 Le vamos dando a siguiente hasta que termine la instalación.
Le vamos dando a siguiente hasta que termine la instalación.
Aviso de que mientras lo instalaba me saltó el antivirus…. Me detectó un adware en la instalación, que es algo así como un programa indeseado que mete publicidad en el ordenador. Le dije al antivirus que se lo cargara.
Imagino que será un falso positivo y dependiendo del antivirus que tengamos saltará la alarma o no.
Una vez ha terminado la instalación, reiniciamos el equipo.
Cuando hemos reiniciado, abrimos Internet Explorer, vamos a configuración (icono de la parte superior derecha), opciones y dentro de opciones entramos en la pestaña “contenido”.
Dentro de contenido pinchamos en “certificados” y ahora tendremos que ver que aparece nuestro certificado ACA dentro de la pestaña “personal”. Si aparece es que se ha instalado correctamente:
Si vamos a la pestaña de “entidades de certificación intermedia” también podemos ver todos los certificados ACA corporativos que se han instalado.
- ACCEDER A LEXNET:
Ya tenemos instalado el software; metemos el carnet colegial en el lector (si no lo teníamos ya) y ahora vamos otra vez a www.abogacia.es y pinchamos en Acceder a Lexnet Abogacía:
Si tenemos varios certificados instalados en el ordenador (por ejemplo el de la FNMT), nos saldrá una ventana que nos preguntará con qué certificado queremos entrar. Elegimos el que pone ACA.
Y una vez seleccionado nos pide la clave de nuestro carnet:
Si antes o después de acceder nos sale algún mensaje de java o de seguridad, tenemos que aceptar (o permitir) y marcar la casilla para que no nos vuelva a mostrar la advertencia.
Estos mensajes son un poco incordiantes, pueden aparecer varias veces, pero hay que aceptarlos siempre y recordar la selección para que no aparezcan más.
Si todo ha ido bien…… ¡¡¡estamos en Lexnet!!! Y, ¡¡sorpresa!!, ¡¡DOS NOTIFICACIONES!!:
Menos mal que no son plazos…. Por eso dije al principio que era obligatorio empezar a usarlo cuanto antes.
Como podemos observar el entorno es similar al de una aplicación de correo electrónico. Tenemos los buzones de notificaciones (recibidas y aceptadas) y el de elementos enviados.
En cuanto pulsamos en una de las notificaciones, se nos abre en la parte derecha el detalle de la misma:
Una cuestión importante a tener en cuenta es que hasta que no hayamos aceptado la notificación, no podremos tener acceso al documento adjunto, esto es, a la resolución que se nos notifica.
Así que ya podemos olvidarnos de echar un vistazo a lo que nos manda el juzgado y, si se trata de un plazo, dejar su aceptación para un momento posterior.
La aceptación tampoco podemos demorarla demasiado, porque como podemos ver en la captura anterior por defecto se configura una alerta a los tres días tras el envío de la notificación por parte del Juzgado. Entiendo que esto significa que a los tres días, la hayamos aceptado o no, el Juzgado la tiene por notificada.
Si pulsamos el botón descargar antes de haber aceptado la notificación, lo único que se descarga es el resguardo en PDF con la cabecera-resumen de lo que se no notifica, pero como he comentado antes, no se descarga la resolución en si hasta que no pulsamos en aceptar. Esto es lo que se puede descargar antes de aceptar la notificación:
Así, una vez que hemos aceptado la notificación (pulsando en “aceptar”), la notificación se va al buzón de “aceptadas”. Cuando pulsamos en “aceptar” esto es lo que ocurre (tarda unos segundos):
Vamos a ese buzón y, ahora si, en la parte inferior de la notificación vemos el fichero adjunto para descargar, en formato RTF (formato de texto enriquecido que se puede abrir perfectamente con Microsoft Word y procesadores de texto compatibles):
Como puede verse no resulta tan complicado, simplemente se trata de familiarizarnos con el entorno.
En cuanto al envío de escritos, en su día estuve probando la simulación que habilitó el Consejo General de la Abogacía durante un periodo de prueba y también resulta bastante sencillo de utilizar.
Básicamente consiste en adjuntar el archivo del documento que queremos enviar (formato PDF) junto con la cabecera obligatoria que tiene que llevar el escrito (que ya deberíamos tener, puesto que el Colegio de Abogados ha insistido en ello) y seleccionar el Juzgado al que se dirige, aunque esto ya será cuestión de otra entrada del blog.
Como he comentado al principio esta es la instalación sencilla que debería funcionar sin problemas en sistemas operativos Windows. Si el ordenador se pone tozudo siempre se pueden instalar los certificados a mano.
Un último consejo para un acceso más rápido a Lexnet: crear un acceso directo a Lexnet bien en el escritorio, bien en la barra de favoritos de Internet Explorer, simplemente pinchando en el enlace de “Acceder a Lexnet Abogacía” y arrastrándolo hacia la barra de favoritos. Así cuando abramos el navegador simplemente tendremos que pinchar en ese acceso directo: